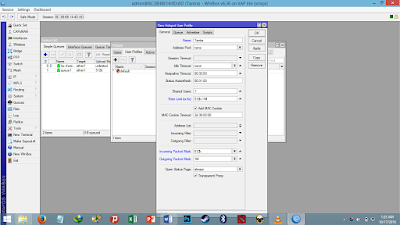Simple Queue
Sebelumnya saya sudah membuat tutorial tentang cara membuat Hotspot di Mikrotik dengan Winbox. Kali ini saya akan membuat tutorial tentang cara membuat Simple Queue dan Walled Garden. Langsung aja cekidot di bawah ini....
1. Buat hotspot untuk login seperti yang di bawah ini :
2.Klik di queue, lalu klik pada + , lalu ,
masukan target ke Ethernet1 (karena saya menggunakan Ethernet1) yang ingin di
tuju,dan isi TARGET UPLOAD, dan TARGET DOWNLOAD
MAX LIMIT, bandwith dalam keadaan standar
BURST LIMIT, bandwith dalam masuk keadaan BURST TRESHOLD
BURST TRESHOLD, pemicu naiknya kecepatan ke BURST LIMIT.
3. Pada IP HOTSPOT kilk pada bagian User Profiles dan klik
tanda +. Buat user baru di situ dan klik pada kolom queue. Pada insert queue
before kita pilih user queue yang telah kita buat tadi.
4. Klip USER pada IP HOTSPOT. Isi server dengan hotspot yang
kita inginkan Pada PROFILE kita pilih
user profile yang kita buat tadi. Apply Ok.
5. Selesai sudah. Dengan Simple Queue ini kita dapat melimit
pemakaian data oleh suatu user tertentu.
Walled Garden
1. Selanjutnya saya akan membuat Walled Garden, langsung
saja cekidot di bawah ini:
Kilik pada Walled Garden pilih +. Lalu isi dst.host dengan
alamat yang ingin di tuju (saya menggunakan Detik.com kali ini). Pilih server
hotspot yang ingin di pakaikan Walled garden. Apply OK.
2. Hasilnya adalah seperti d bawah ini:
3. Dengan menggunakan Walled Garden kita dapat mengakses
alamat situs yang telah di masukan tadi tanpa harus login terlebih dahulu.
Baik mungkin sekian untuk tutorial kali ini. Mohon maaf apa
bila ada kelsalahan karena saya hanyalah manusia biasa dan juga baru belajar untuk
menggunakan Mikrotik, Sekian terima kasih :D