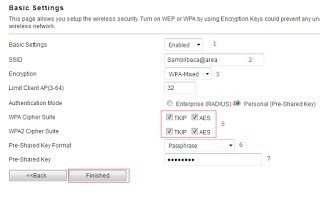Konfigurasi Access Point Linksys WAP54G
Cara Konfigurasi :
1. Sambungkan power
adapter Access Point (AP) yang
akan digunakan ke sumber listrik sampai lampu indikator AP menyala.2. Reset AP agar kembali ke pengaturan awalnya dengan menekan tombol reset pada bagian belakang. Karena lubang tombol resetnya kecil maka gunakanlah ballpoint, tahan sekitar 20-30 detik sampai lampu indikator di bagian depan mati kemudian hidup lagi.
3. AP ada 2 cara, Pertama dengan menghubungkan AP ke PC/notebook dengan kabel straight, Kedua dengan menghubungkan AP ke PC/notebook dengan Wireles Connection. Saya akan memakai cara kedua, lalu cari network conection yang bernama sesuai dengan AP yang digunakan (linksys), lalu klik connect untuk menghubungkan PC dengan AP.
4. Lalu kita perlu mengatur network PC kita agar satu networkdengan network AP. Caranya, klik kanan pada icon sinyal di Notification Area Icon, kemudian pilih Open Network and Sharing Center.
5. Kemudian pilih, change adapter settings.
6. Lalu, pilih Wi-Fi untuk mengatur network agar berada pada networkyang sama dengan AP. Bisa double-klik atau klik kanan kemudian pilih properties.
7. Akan muncul kotak dialog Wi-Fi Properties, kemudian pilih Internet Protocol Version 4 (TCP/IPv4). Bisa double-klik atau klik properties.
8. Lalu pilih Use the following IP address agar IP address dapat diisi secara manual. Isi IP Address yang satu network dengan Access Point Linksys contohnya : 192.168.1.200 (default IP Address: 192.168.1.245; dapat di lihat di kemasan AP, ataupun di fisik AP). Kemudian isi subnet mask sesuai kelas nya, dan klik ok.
9. Setelah selesai melakukan pengaturan pada network kita. Selanjutnya kita buka browser lalu ketikkan 192.168.1.245, akan muncul suatu dialog box. Kosongkan bagian username. Lalu isi bagian Password dengan “admin”.
10. Setelah login maka akan muncul tampilan setup AP Linksys. Pilih Configuration Type nya, untuk menentukan bagaimana IP address akan diambil, ada Static IP atau DHCP.
11. Lalu pada menu wireless, pilih sub menu Basic Wireless Settings. Disana kita dapat mengatur standarisasi pada wireless di Mode, ada mode b, g, atau mixed. Kemudian SSID, yaitu nama network nya, channel, dan lain sebagainya. Network Name (SSID) adalah nama yang akan tampil ketika jaringan terbaca di perangkat.
12. Kemudian pada wireless sub menu security, kita dapat mengatur jenis security yang kita inginkan.
13. Misalnya, kita pilih jenis security WPA2-Personal. Maka kita akan diminta memasukan passphrase, ini adalah password ketika AP kita akan diakses orang lain.
14. Kemudian pada sub menu wireless MAC Filter, kita dapat memfilter MAC address mana saja yang kita izinkan atau yang tidak diizinkan untuk mengakses AP.
15. Pada sub menu Advance Wireless Setting akan ada beberapa konfigurasi yang berkaitan dengan perangkat secara langsung.
17. Dan pada Menu Status, kita dapat melihat status AP yang telah kita setting.
19. Untuk dapat terhubung dengan AP, buka jaringan Wi-Fi yang terbaca oleh perangkat (seperti langkah nomor 3) kemudian cari nama jaringan sesuai dengan nama SSID yang diatur
Alhamdulillah Selesai….